Как перекинуть фото и видео с телефона(Android) на USB флешку через компьютер(Windows 10)
Пошаговое руководство с картинками для вас и ваших родных. Как перенести фото и видео с телефона (на платформе Android) на флешку при помощи компьютера.
В современном мире люди хранят все фото и видео на своем телефоне. Оно и понятно, они всегда под рукой и их можно показать своим друзьям, родным и просто знакомым. Многие фото и видео, особенно для людей старшего возраста являются памятью о детях и внуках, просматривая их они скучают по близким ни чуть не меньше. Однако, так бывает, что память на телефоне заканчивается и перед пользователем встает вопрос: «Удалить некоторые файлы или перенести их на другое устройство?»
Не переживайте, удалять файлы не нужно. Любые фото с телефона на флешку можно и нужно переносить.
Поэтому мы и подготовили пошаговое руководство для вас и ваших родных, о том, как перенести фото и видео с телефона на платформе Android на флешку при помощи компьютера.
Не переживайте, удалять файлы не нужно. Любые фото с телефона на флешку можно и нужно переносить.
Поэтому мы и подготовили пошаговое руководство для вас и ваших родных, о том, как перенести фото и видео с телефона на платформе Android на флешку при помощи компьютера.
Шаг 1. Убедитесь, что ваш телефон работает на платформе Android.
Сделать, это можно самым обычным способом – включить и выключить телефон. При загрузке ваш аппарат выдаст, вот такой экран (фото представлено для демонстрации, модель телефона может быть любой):
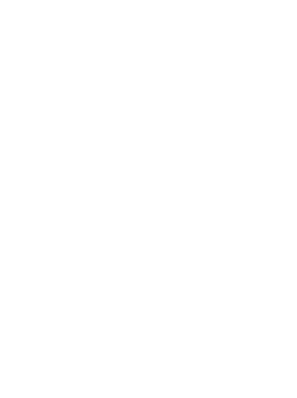
Как вы видите, внизу экрана написано «Powered by Android», значит ваш телефон работает на нужной платформе.
Также узнать на какой системе работает телефон, можно через Настройки, вот так:
Также узнать на какой системе работает телефон, можно через Настройки, вот так:
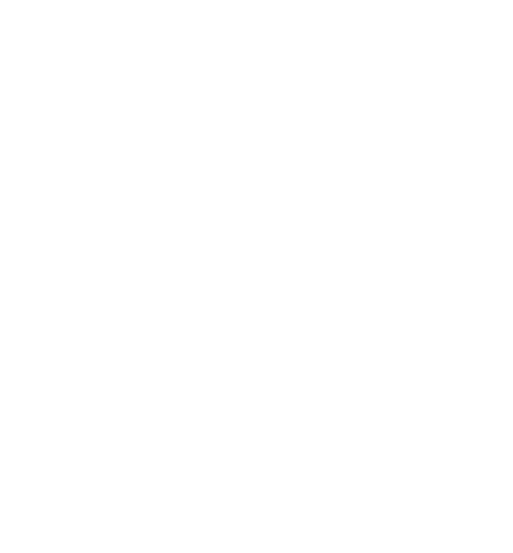
Итак, если все в порядке и ваш телефон работает на нужной системе, переходим к следующему шагу.
Шаг 2. Вам необходимо убедиться, что ваш телефон и компьютер заряжен. Эту информацию можно посмотреть на устройствах так:

На телефоне заряд аккумулятора отражается в правом верхнем углу как на картинке.
На ноутбуке в правом нижнем углу:
На ноутбуке в правом нижнем углу:
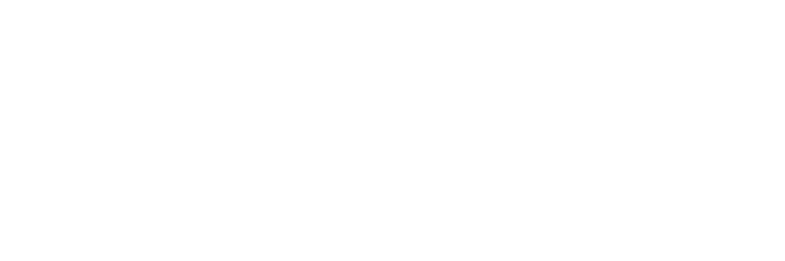
Шаг 3. Найдите и подключите провод для передачи данных к телефону и компьютеру.
Выглядит это провод вот так:
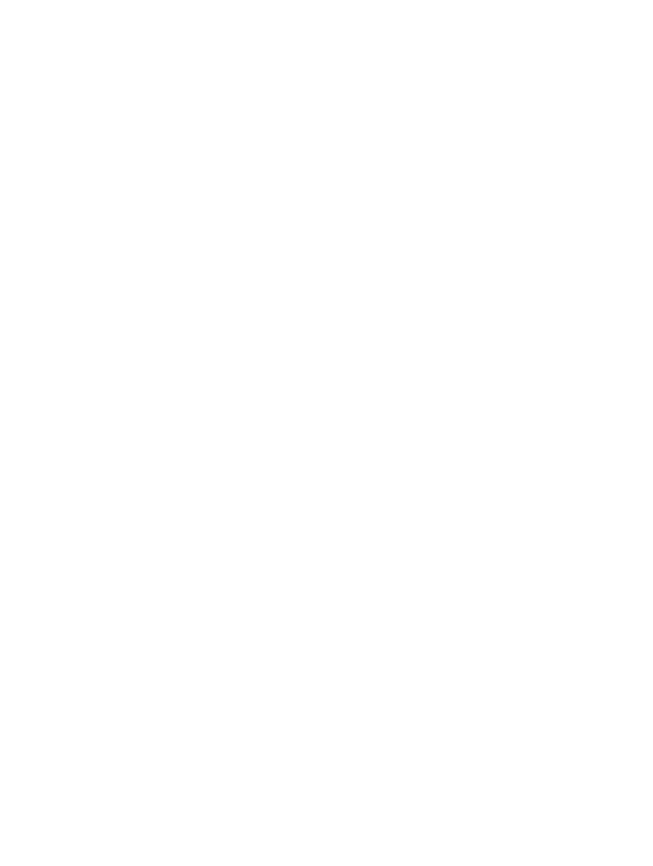
Этот провод используется в зарядном устройстве вашего телефона, и вам необходимо просто отключить блок питания от самого шнура:
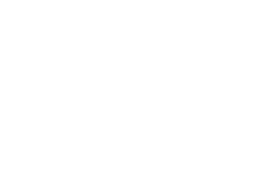
И у вас в руках окажется необходимый провод, для того, что перекинуть с телефона на флешку фотографии.
Шаг 4. Подключите провод к телефону и компьютеру.
Узкий конец провода, вставьте в телефон:
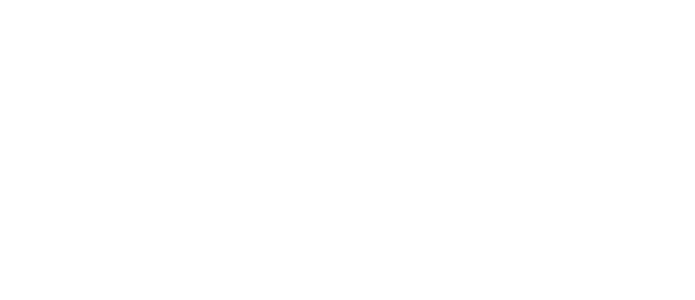
Широкий конец провода, вставьте в компьютер:
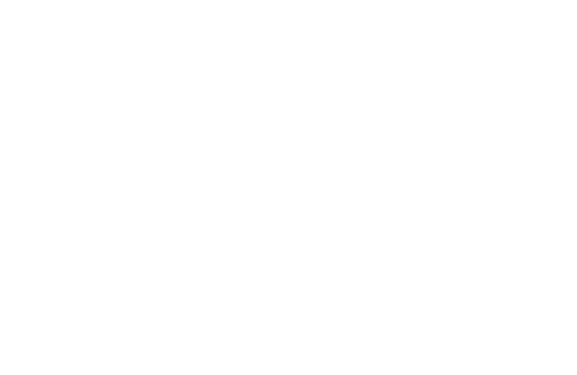
Итак, первоначальную подготовку мы закончили. Приступаем к самым важным шагам. Будьте внимательны и следуйте нашей инструкции, и вы перекинете файлы с телефона на флешку.
Шаг 5. Зайдите в папку телефона на компьютере и найдите в ней нужные файлы.
После того как вы подключите телефон к компьютеру у вас, на телефоне высветится следующий вопрос:
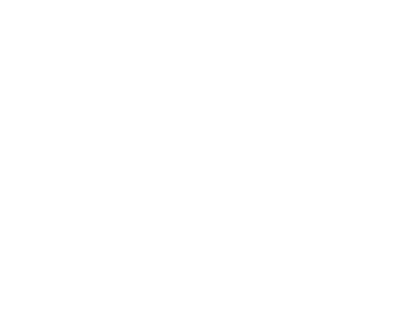
Вам необходимо нажать «Разрешить» и все ваш телефон успешно подключен к компьютеру. Поздравляем!
Далее на рабочем столе компьютера вы ищите значок «Этот компьютер» и дважды щелкаете по нему мышкой:
Далее на рабочем столе компьютера вы ищите значок «Этот компьютер» и дважды щелкаете по нему мышкой:
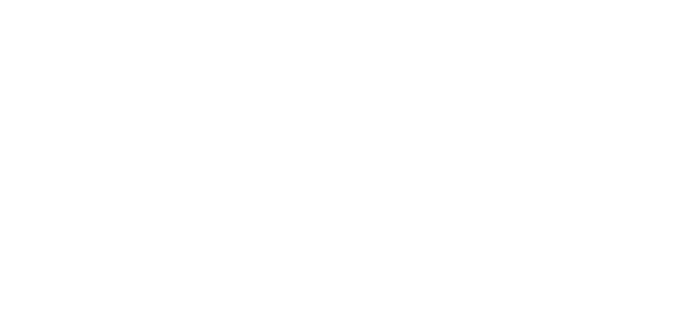
Вам открывается эта папка и на нижней сточке вы увидите папку (имя папки будет содержать модель вашего телефона и имя, если оно установлено) как на картинке:
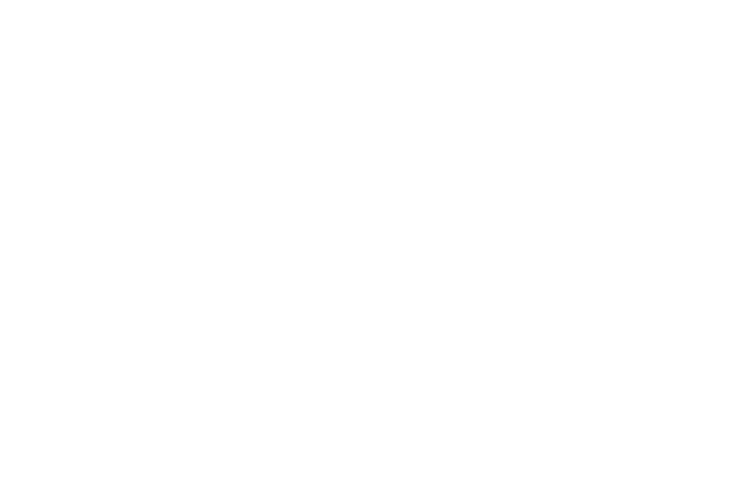
После этого щелкаете по этой папке дважды мышкой. Вам откроются следующий список папок (картинка демонстрационная, количество и название папок на вашем компьютере может отличаться):
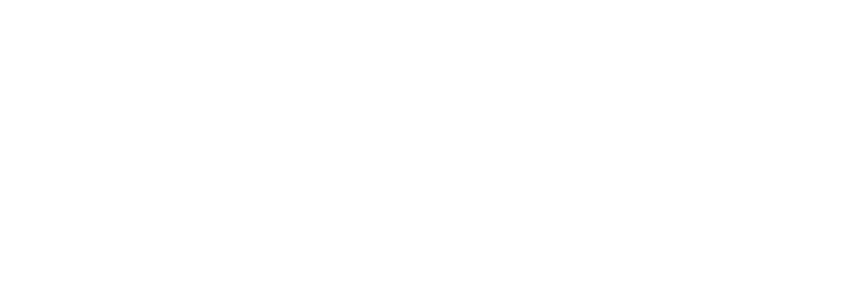
Вероятнее всего, если вы читаете эту инструкцию при открытии не будет папки «карта памяти», поэтому нажимайте на папку «Память устройства» мышкой дважды.
После этого находите в открывшемся списке папку под названием «DCIM»(а также папку Whatsapp - в ней тоже много фото и видео) и нажимаете на нее два раза мышкой:
После этого находите в открывшемся списке папку под названием «DCIM»(а также папку Whatsapp - в ней тоже много фото и видео) и нажимаете на нее два раза мышкой:

После этого, находите в открывшемся списке папку «Camera», нажимаете на нее мышкой дважды:
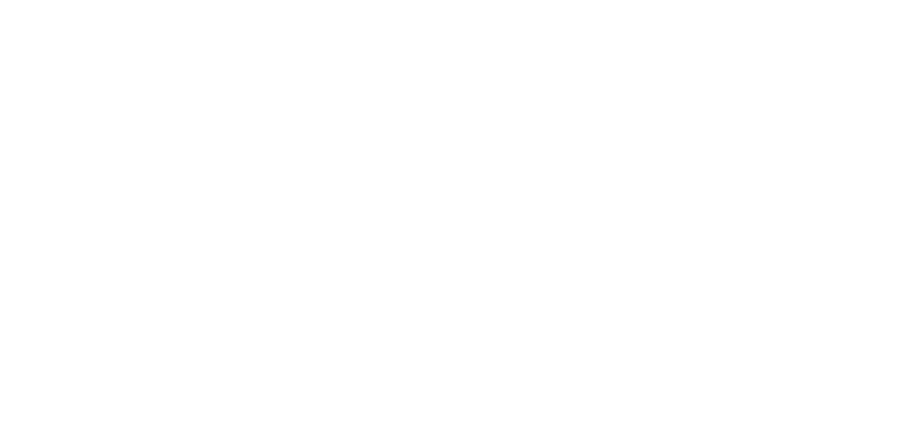
И перед вами откроются все фотографии и видео, которые хранятся на вашем телефоне.
С помощью мышки выделяем их (листаем до самого конца, зажимаем левую клавишу мыши тянем ее наверх пока все фотографии не будут светиться синим).
С помощью мышки выделяем их (листаем до самого конца, зажимаем левую клавишу мыши тянем ее наверх пока все фотографии не будут светиться синим).
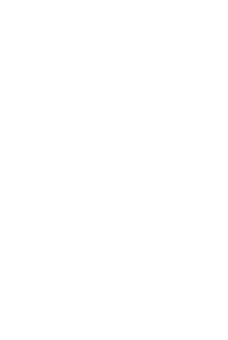
Должно получится вот так:
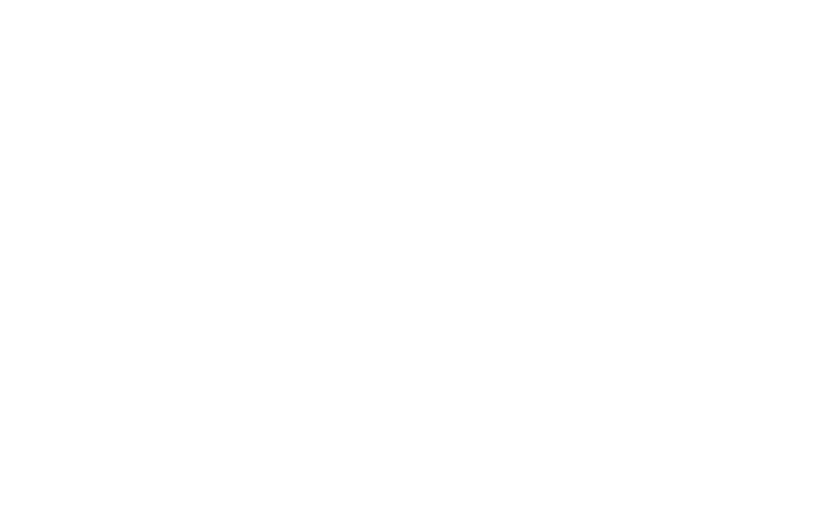
Далее наводим мышку на синюю область и нажимаем правую клавишу мыши один раз
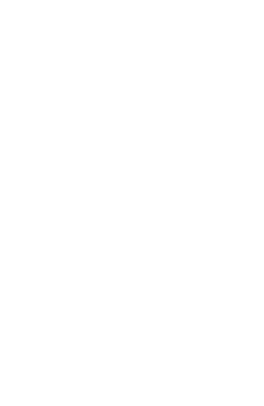
И у вас высвечивается меню действий, которые можно совершить с данными файлами, вам необходимо выбрать «Вырезать»:
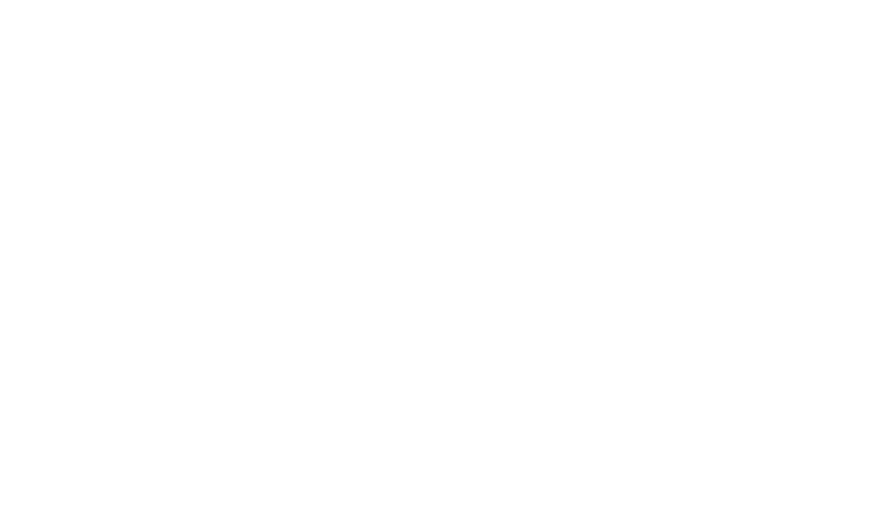
Итак, мы нашли файлы, которые нужно сохранить на компьютере.
Теперь закрываем папку, нажимая на полосочку в правом верхнем углу:
Теперь закрываем папку, нажимая на полосочку в правом верхнем углу:
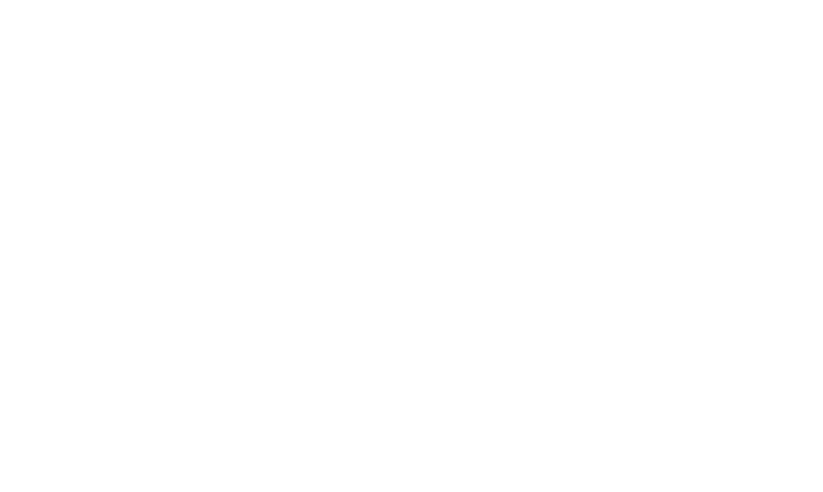
Теперь перед нами рабочий стол компьютера и мы переходим к следующему шагу.
Шаг 6. Переносим файлы с телефона на компьютер.
Сначала вам необходимо создать папку куда мы поместим наши фотографии и видео на рабочем столе. Делается это так, мы нажимаем правой кнопкой мыши на рабочем столе и в появившемся меню выбираем «Создать» - «Папку»
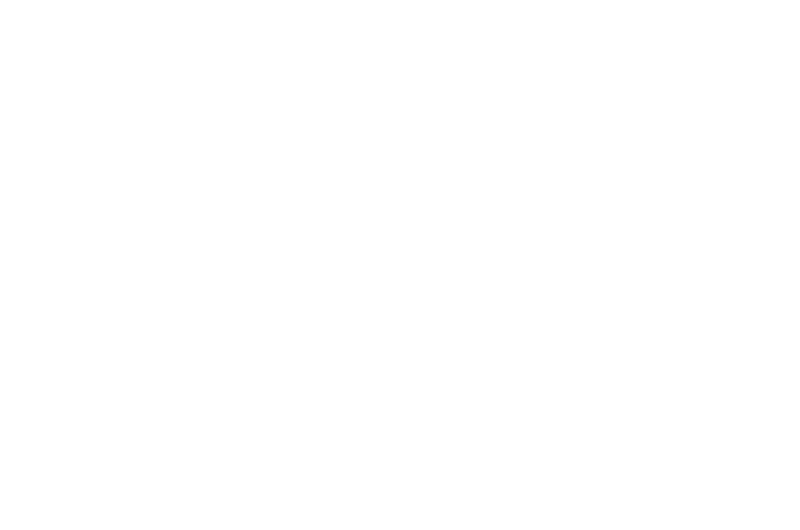
Система вам предложит дать имя новой папке заменив стандартное название «Новая папка», можете назвать ее «Фото» (после создания вы нажимаете Delete и пишете «Фото», после этого щелкаете мышкой в любом месте на рабочем столе) и вуаля папка создана:
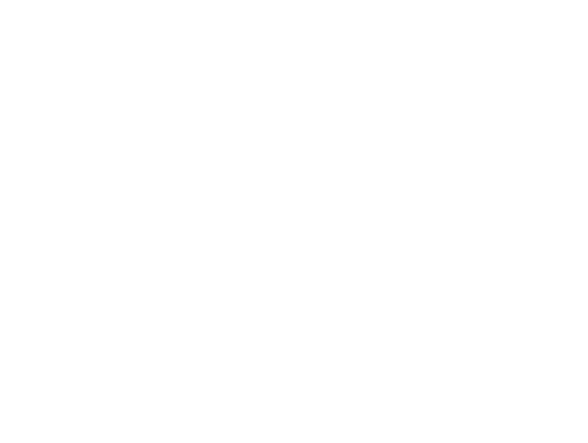
Далее вы щелкаете два раза мышкой по этой папке и открываете ее. Не пугайтесь, она будет пустой, как раз это нам и было нужно:
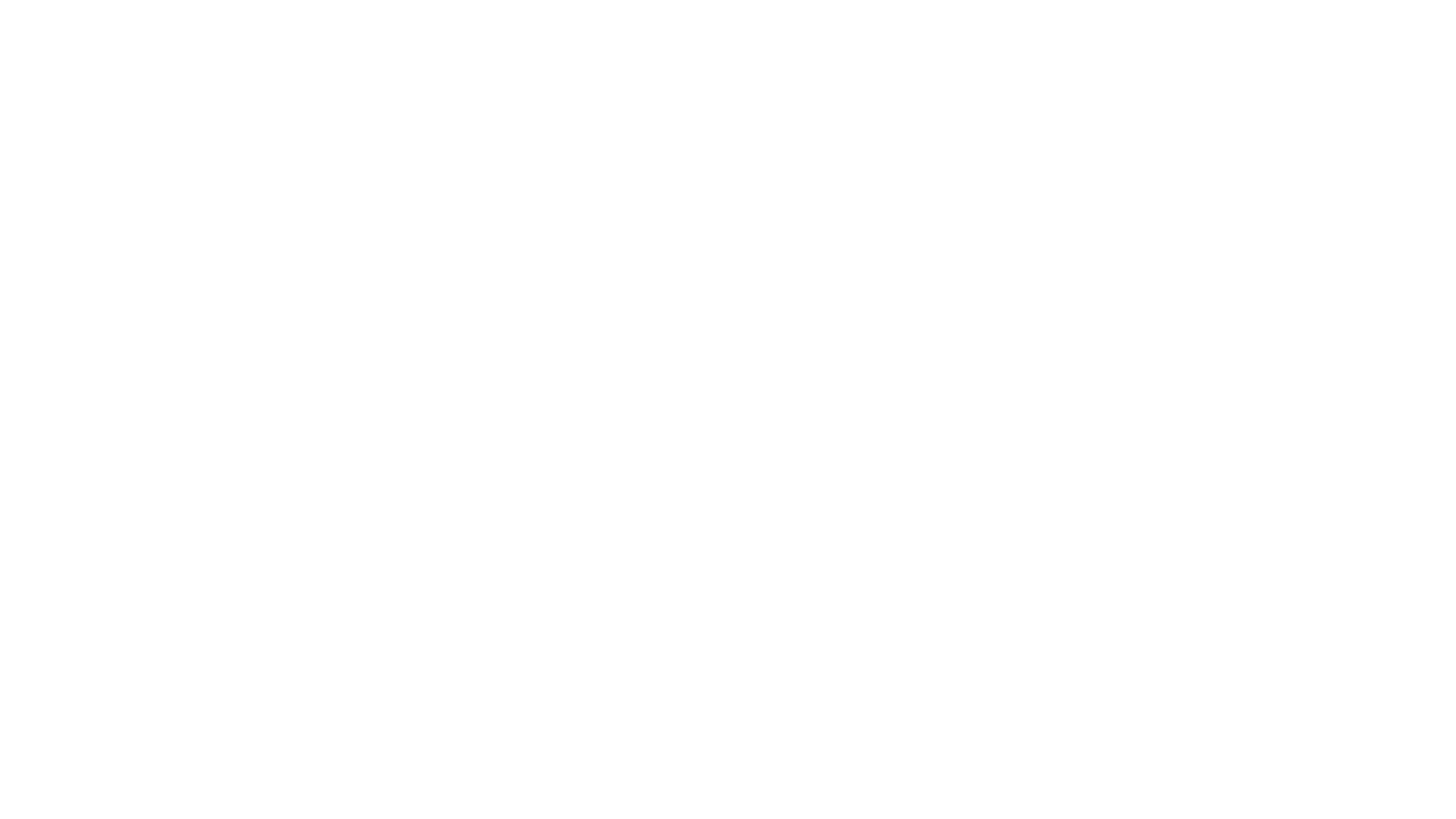
Потом вы нажимаете правую кнопку мыши и в открывшемся меню выбираете «Вставить»:
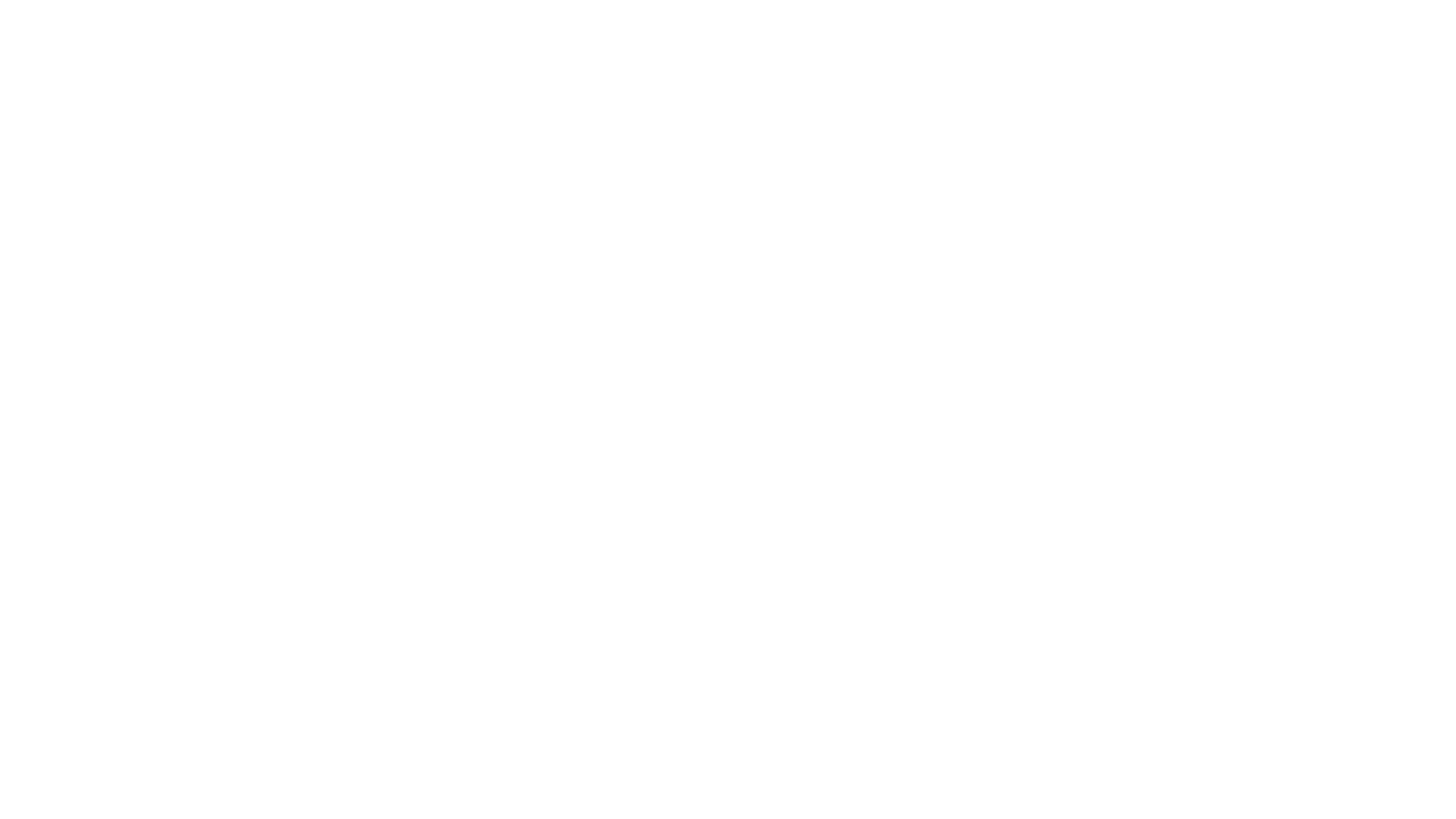
И вуаля, все ваши фотографии и видео, которые хранились на телефоне теперь перенеслись в новую папку на компьютере:
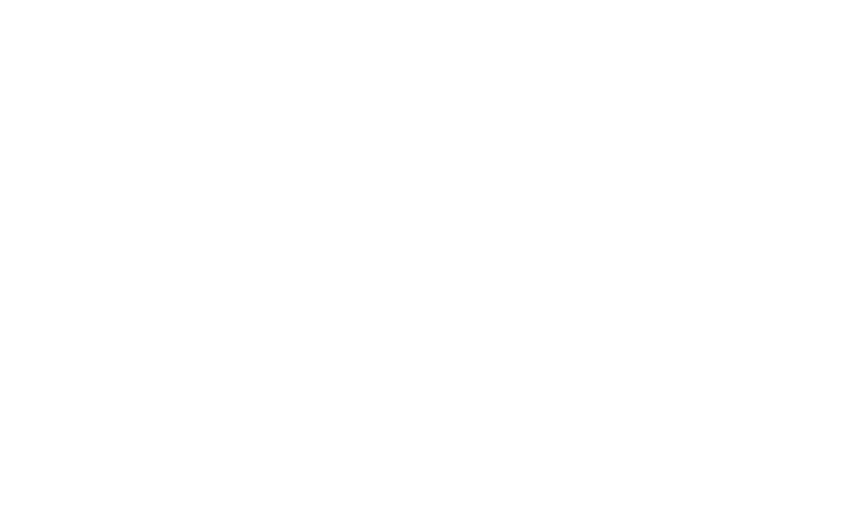
Важно: перемещение файлов может занять некоторое время, в зависимости от количества файлов и их размера. Не волнуйтесь, когда зеленная линия дойдет до конца окно автоматически закроется, это значит, что все файлы перемещены.
Если вы хотите просмотреть перемещенные файлы, то необходимо нажать на графу «Вид» в верхней строке и выбрать «Крупные значки» как показано на картинке.
Если вы хотите просмотреть перемещенные файлы, то необходимо нажать на графу «Вид» в верхней строке и выбрать «Крупные значки» как показано на картинке.
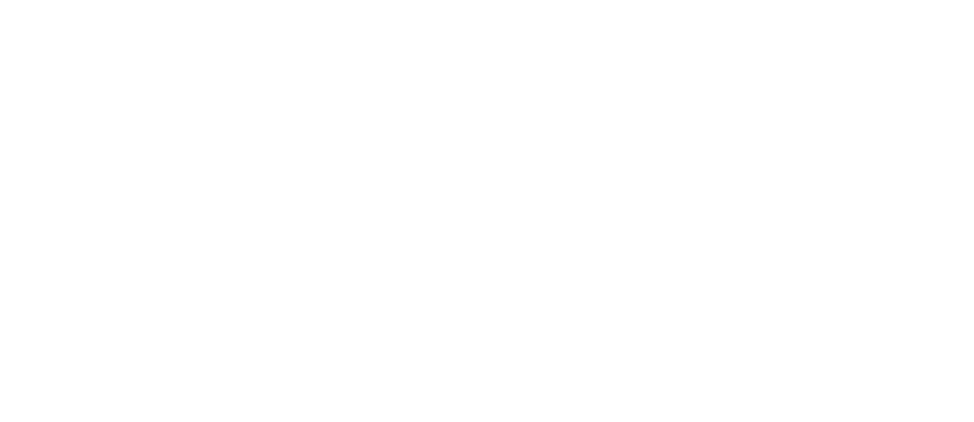
Первая часть работы сделана, вы молодцы! Можете сделать перерыв, выпить чай с печеньем. Или мы можем продолжить, как думаете?
Шаг 7. Перемещаем файлы с компьютера на флешку.
После того как все нужные файлы вы перенесли на компьютер, можете отсоединить провод от компьютера и убрать телефон.
Важно: не забудьте подключить провод к блоку питания вот так:
Важно: не забудьте подключить провод к блоку питания вот так:
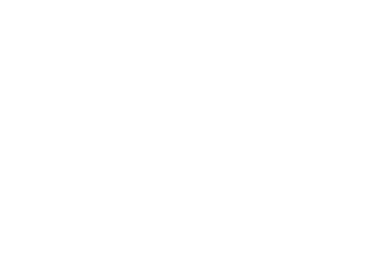
Чтобы не потерять ни провод, ни блок питания. Итак, переходим к следующему шагу. Достаньте флешку на которую вы хотите переместить свои файлы и вставьте ее в то же гнездо на компьютере, в которое вставляли провод:
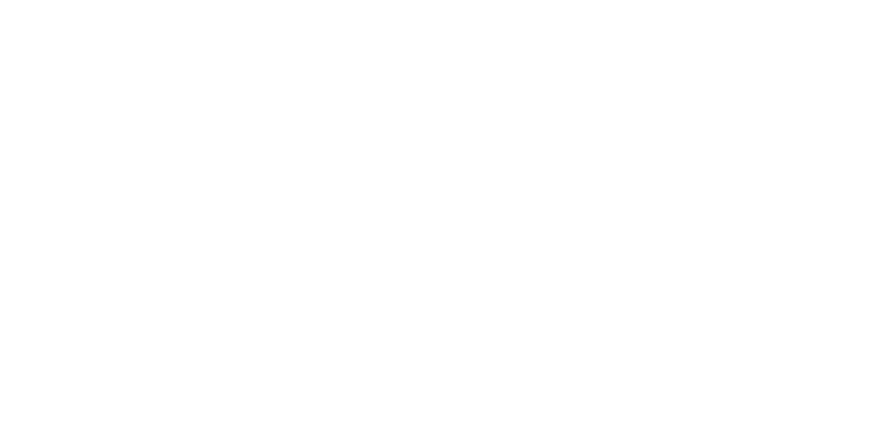
Далее, после подключения флешки прозвучит соответствующий сигнал на компьютере, и она автоматически откроется (картинка является демонстрационной, на вашей флешке не будет никаких папок) название флешки будет наверху посередине и слева в строке:
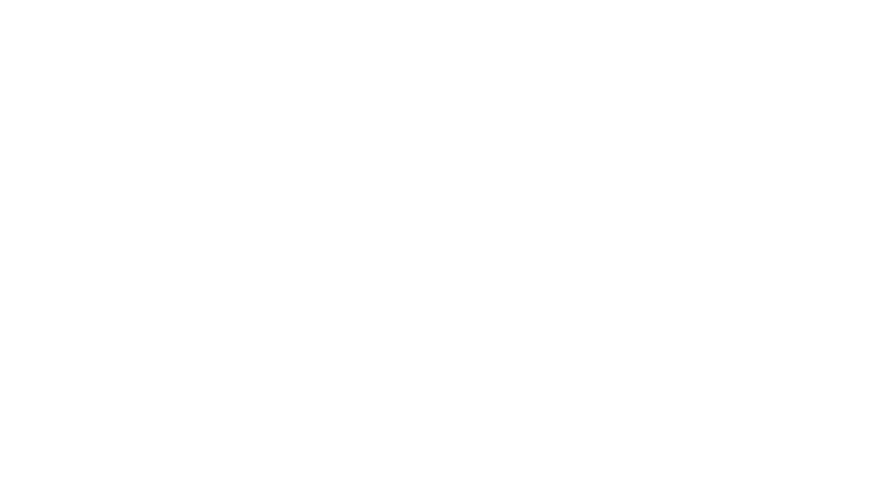
Название вашей флешки необходимо, чтобы вы, если случайно закроете ее, могли найти через значок мой компьютер:
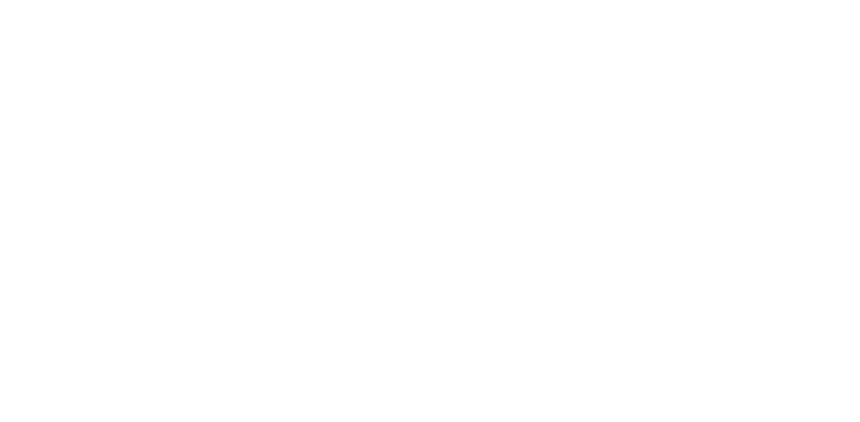
Затем находим на рабочем столе нашу папку «Фото» и наводим на нее курсор и нажимаем правую клавишу мышки. В открывшемся меню выбираем строку «Вырезать» и нажимаем на нее:
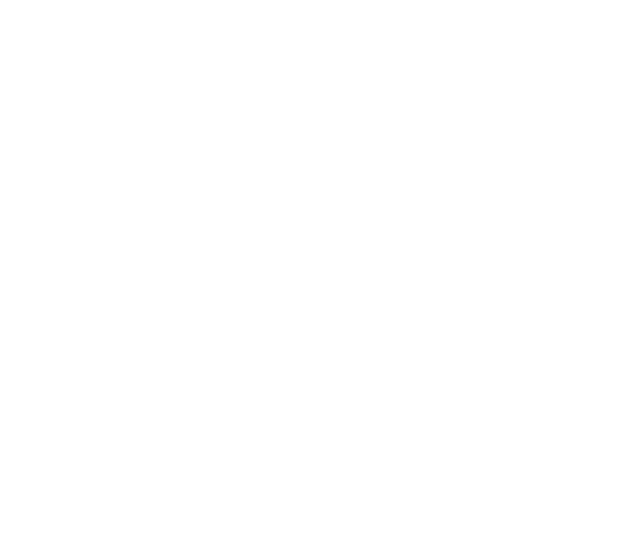
Потом в нижней части рабочего стола находим значок папки и нажимаем на него:
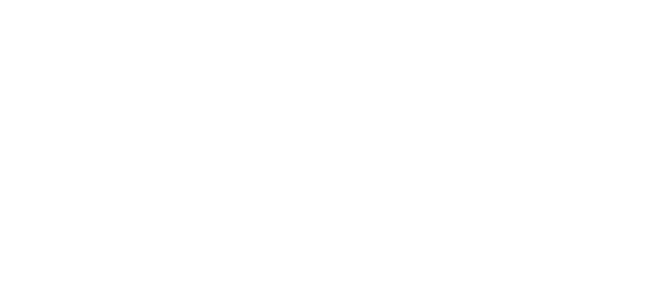
Так как вы свернули папку, а не закрыли ее, вам сразу откроется ваша флешка нажимаем на белом фоне правой кнопкой мышки и выбираем в меню «Вставить»:
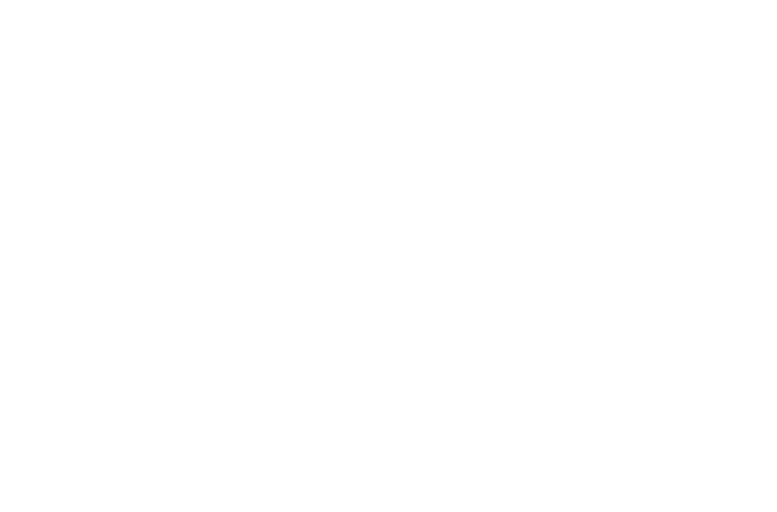
Если вы все же закрыли флешку случайно, то вам необходимо найти на рабочем столе значок «Этот компьютер» и выбрать значок с вашей флешкой дважды щелкнув по нему мышкой (смотрите инструкцию наверху).
И все, ваши файлы теперь на флешке:
И все, ваши файлы теперь на флешке:
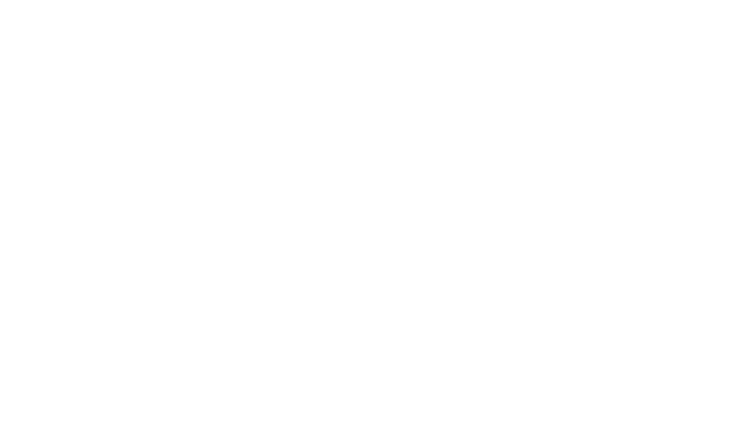
После того как перемещение закончиться папка окажется на вашей флешке.
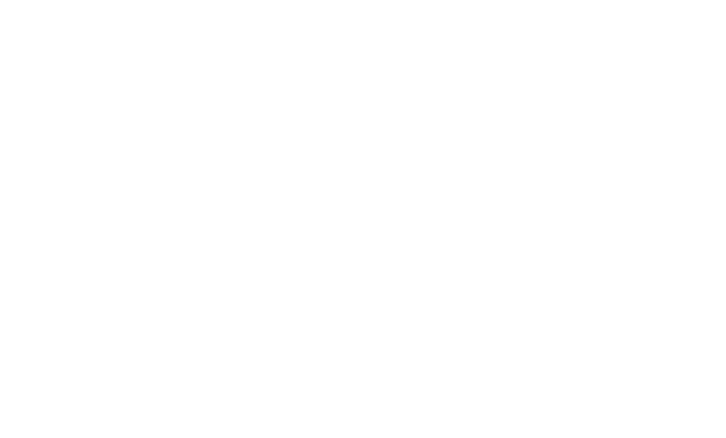
Все, поздравляю вас! Вы успешно скачали фото с телефона на флешку.
На самом деле, вопросом «Как перекинуть с телефона на флешку фотографии?» задаются множество людей каждый день. Поверьте, вы такой не единственный, именно поэтому мы и составили эту пошаговую инструкцию, чтобы все, кому необходимо скачать фото с телефона на флешку знали, как это сделать в несколько шагов.
Как вы видите, в этом нет ничего сложного. Просто следуйте каждому шагу в точности, сохраняйте спокойствие и у вас все получиться.
На самом деле, вопросом «Как перекинуть с телефона на флешку фотографии?» задаются множество людей каждый день. Поверьте, вы такой не единственный, именно поэтому мы и составили эту пошаговую инструкцию, чтобы все, кому необходимо скачать фото с телефона на флешку знали, как это сделать в несколько шагов.
Как вы видите, в этом нет ничего сложного. Просто следуйте каждому шагу в точности, сохраняйте спокойствие и у вас все получиться.
Оставьте свои данные
Мы Вам сейчас перезвоним!
Услуги


